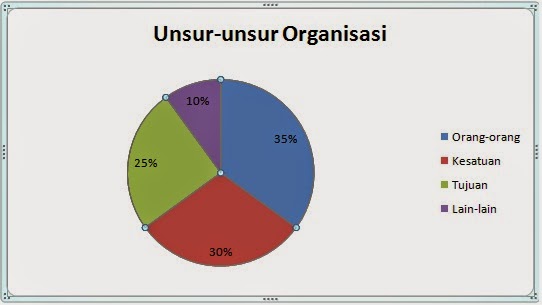PENGENALAN MS.WORD 2007 BAGIAN 2
a.
Selesaikan pembuatan dokumen di bawah ini sesuai dengan panduan yang
diberikan. Baca point b terlebih dahulu, sebelum mulai mengetik
b.
Ketikkan teks di bawah ini, lalu atur perataan teks (alignment) justify
c. Untuk menambahkan gambar, letakkan kursor di awal paragraf (sebelum huruf
S) lalu pilih tab Insert klik icon Picture. Akan muncul folder picture lalu
pilih salah satu gambar. Klik Insert
d.
Akan muncul gambar yang cukup besar. Edit ukuran gambar menjadi 3,2 x 4,4 cm
dengan pilih tab Format yang otomatis muncul apabila kita bekerja dengan gambar
e.
Untuk meletakkan gambar di samping
kiri teks, klik gambar, lalu pilih tab Format klik icon Text Wrapping - Square
f.
Apabila tidak ada gambar bisa menggunakan Clip Art. Cara menyisipkan Clip
Art pilih menu tab Insert klik Clip Art
g.
Akan muncul panel Clip Art, klik Go. Pilih Clip Art yang diinginkan, klik
tanda panah di sisi gambar lalu klik insert
h.
Untuk menambahkan Word Art, letakkan kursor di awal paragraf (sebelum huruf
S), tekan enter. Saat ini posisi kursor ada di atas gambar. Pilih tab
Insert klik icon Word Art. Klik style
yang diinginkan.
i.
Akan muncul kotak dialog Edit WordArt. Pilih font dan size yang diinginkan.
Klik Ok
j.
Untuk meletakkan Word Art di posisi tengah, pilih tab Format lalu pilih
posisi Word yang diinginkan
k.
Klik enter sekali lagi pada di awal paragraf (sebelum huruf S). Maka hasilnya
seperti di bawah ini
l.
Untuk menyisipkan catatan kaki (footnote), letakkan kursor di belakang teks
yang akan ditambahkan footnote. Pilih tab References klik Insert Footnote.
m.
Ketikkan penjelasan dari teks pada bagian footnote
n.
Untuk menambahkan Smart Art pilih tab Insert klik icon Smart Art. Pilih
tipe dan bentuk Smart Art yang diinginkan. Klik Ok
o.
Isikan box Smart Art sesuai gambar di bawah ini
p.
Untuk menambahkan judul diagram pilih tab References, klik Insert Caption.
Pada kotak dialog Caption klik New Label. Isikan dengan label yang diinginkan.
Klik Ok
q.
Kotak dialog Caption akan muncul seperti di bawah ini. Klik Ok
r.
Tambahkan judul gambar
s.
Untuk menambahkan Shapes pilih menu Insert klik icon Shapes. Pilih bentuk
Shapes yang diinginkan
t.
Lalu sisipkan seperti di bawah ini
u.
Tambahkan chart dengan memilih tab Insert
klik icon Chart pilih bentuk chart yang diinginkan. Klik Ok
v.
Isi tabel seperti di bawah ini
w.
Tambahkan data labels dengan klik kanan di bagian dalam chart
x.
Maka hasilnya seperti di bawah ini
y.
Klik pada obyek (diagram atau chart) hingga muncul muncul kotak. Kecilkan ukuran Diagram dan
Chart (satu persatu) agar muat dalam satu halaman dengan menarik kedalam salah
satu sudut obyek.
z. Selesai